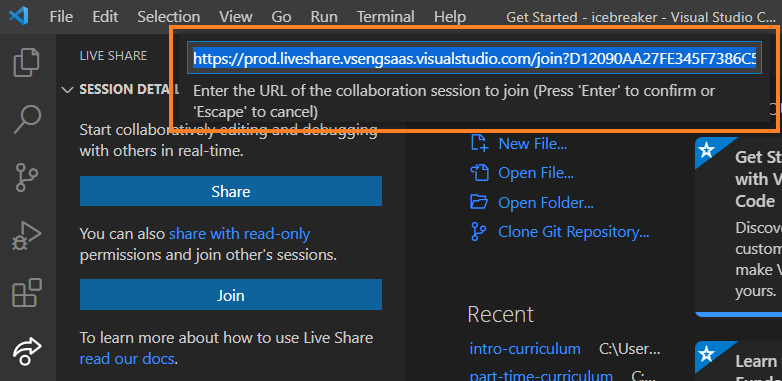📓 1.0.0.28 Installing and Using VS Code Live Share
For working and collaborating remotely, Epicodus uses Visual Studio Code Live Share, Live Server, and Live Share Audio to share the following:
- Code
- The terminal (read-only access strongly recommended)
- Servers (since we can't share web browsers)
- Audio (if Discord goes down)
Live Share, Live Server, and Live Share Audio Instructions
Table of Contents
Installation
If you haven't already installed VS Code by following along with the previous lesson, do so now. Instructions are located here.
Note: If you are using a Mac, VS Code Live Share will only work on macOS High Sierra 10.13 and above. If you're on a lower version of macOS, please upgrade your computer now. Contact your teacher or advisor if you have any issues.
After you install VS Code, click the four squares on the left side of the screen to access the Extensions menu. In the image below, the icon with four squares is the bottom icon.
![]()
Search for and install Live Share. Next, search for and install the VS Code Live Server extension (by Ritwick Dei). Finally, search for and install the Live Share Audio extension. It's helpful to know the process of searching for and installing extensions through VS Code, because you will likely want to extend your code editor's functionality with extensions in the future.
Alternatively, you can install and read more about these extensions by visiting their pages on the Visual Studio online marketplace and selecting the option to install:
Sharing Code
We recommend following along with these instructions to the extent that is possible! You'll get more practice in the class. For this practice, you can select an existing folder (pick one that doesn't have too many files in it) or you can create a folder (just make sure that there is at least one file in it).
To share your code, terminal, and browser with another student or teacher, you'll first want to make sure that all the files you want to share are open in VS Code. There are two options to do this:
- Open your project folder through VS Code.
- Open VS Code
- Select File > Open Folder...
- Open whichever folder you want to practice with
- Use the terminal to open up VS Code. We cover how to use the terminal starting in this introduction lesson and in the two lessons that follow. Using the terminal, we can navigate to the root directory of the project we want to share in the terminal and then type
code .. This will open all the files in that directory. Take note: You must runcode .in the directory of the project you are working on — not a directory higher up in the file tree. You will be sharing access (including write access) of all these files with your pair. For instance, if you were to runcode .in the root directory of your computer, you'd be giving your pair both read and write access to every file on your computer — not just the files in your project. This is a security risk — someone could install malware, damage system files, or access files you don't want to share. While the risk of a fellow Epicodus student doing this is low, there is no good reason to take this risk!
Once you've opened your project in VS Code, you should see the files listed in the left-hand pane. If the file tree isn't showing, click the top left icon that shows two overlapping squares to show the file tree.
If only one file is showing, or you're not seeing the expected files, close the VS Code window, make sure you are in the correct directory in the terminal, and type code . again.
Once you've ensured that the project you want to share is open in VS Code, follow these steps to start your Live Share session:
- Click the circle with an arrow on the left side of your screen to access Live Share. That is the bottom icon on the left in the image below. (This icon will be added after you've installed Live Share.) The user interface (UI) of programs change often, so if your icon looks slightly different, or doesn't have the same highlight, that is normal.
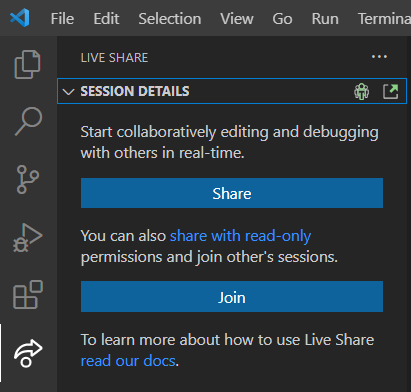
Make sure the file you're working on is saved. Live Share won't work on new, unsaved files.
Then, start your collaboration session. Since the UI of Live Share changes periodically, you may have one of two options to start your Live Share session: a link that says Start collaboration session, or a button that says Share. In the image above, you can see a button that says Share. If any of the words are cut off in the Live Share pane, use your mouse to widen the left-side pane in VS Code.
When you start a Live Share session, a link will automatically be copied to your clipboard that you can share with your pair. Anybody with that link can now view and edit code along with you! If you need to get the link again, just click on "Invite participants", which is highlighted in the image below.
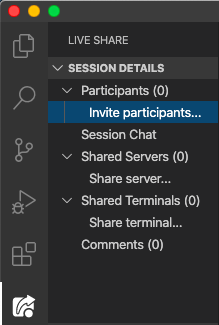
A Few Notes
If this is your first time starting a Live Share session on your personal computer, you may be prompted to give the program permissions. Select the option that you are comfortable with. You may also be prompted to sign in via your GitHub account, like in the image below. We suggest that you sign in to your Live Share sessions, so that you are listed by your user name and not "anonymous". Typically you will sign in once, and VS Code will save that information for future sessions.
.
Sharing the Terminal
To share your terminal, click "Share terminal." You will have two options: you can either choose "read" or "read/write."
It's very important to understand the difference between read and write access in the terminal. When someone only has read access, that means they can see what's happening in the terminal but can't actually write terminal commands. When someone has write access, that means they can write terminal commands affecting your computer -- deleting and creating folders, making commits, etc. If you were to give terminal write access to someone with malicious intent (or whose computer was infected with a specially-designed virus for exploiting VS Code Live Share), they could take over your computer, destroy files, or install malware. For that reason, you should only give write access to people you trust.
We recommend only giving your instructors read access to your terminal just to be on the safe side.
Once you've given read (or read/write) access, you'll have a terminal at the bottom of your screen that you and the people you're sharing with can use together.
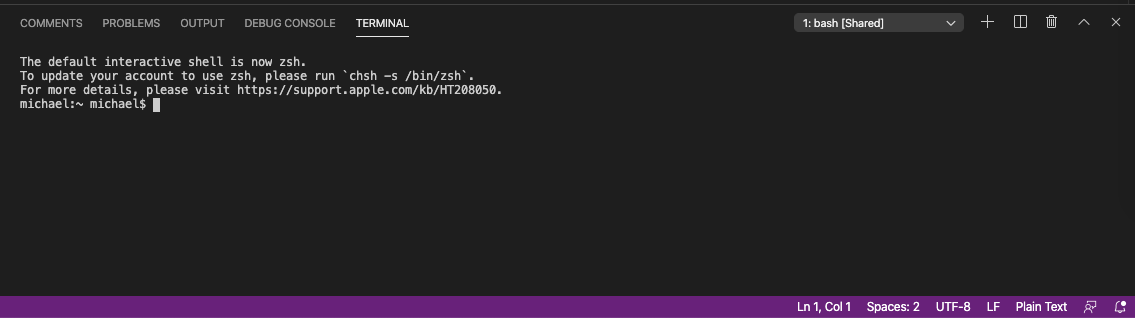
For the people joining your session, they can go to the bottom left corner of their screen and click on the terminal under Shared Terminals to see and use your terminal.
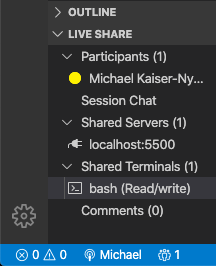
Starting a Server
Technically, you can't actually share your browser, but you can let your VS Code Live Share participants access a server on your computer. If you're in Intermediate JS or beyond, you can skip this section because you're already using web servers. For Intro, you'll need to use the Live Server VS Code extension you downloaded earlier.
To use a server to share a file with other people, click "Go Live" in the bottom right corner of your screen.
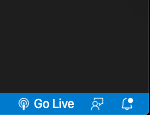
Sharing a Server
Once you have a server running, you can share it with others in VS Code Live Share. In Live Share, in the upper left corner, click "Share server" and type "5500" for the port to share (or whatever port you're using).
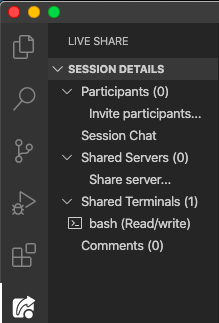
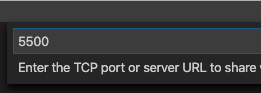
Now, participants can go to the lower left corner of their screen. Under "Shared Servers", click "localhost:5500" to launch the browser and access the server.
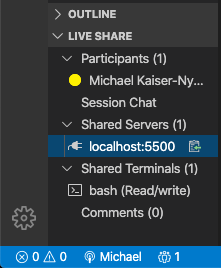
Debugging Live Server
Occasionally a server will fail to display your page or will display an error message. If this happens, try finding the specific file you want to serve e.g. index.html and right click. Click the first item in the menu, which should read "Open with Live Server".
Sharing Audio
If Discord goes down, you can switch to using audio through VS Code Live Share. In the upper right corner, under Session Details, under Audio Call, click "Start audio call". When Discord comes back up, switch back to Discord (so that teachers can visit your audio channel).
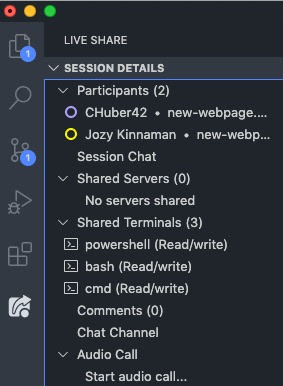
Joining a Live Share Session
There are a couple of ways to join a Live Share session. We'll start by sharing one method, discussing a few options, and then cover another method. We suggest that you read through this whole section before attempting to join a Live Share session for the first time.
You are not required to practice this before the first day of class. However, if you do want to try it out, it is possible to do so on a single computer. What you'll do is start a Live Share session in one VS Code window, and open another VS Code window to join that session.
Method #1 — Joining a Live Share by Following the URL
The Live Share URL that your pair shares with you is also a link that you can click to join the session. This is the easiest way to join a Live Share. However, you will have to do some configuration when you are joining a Live Share for the first time.
After you work through the configuration options, you will be able to see and work in any file in the project that has been shared with you.
Option to Join Live Share Session in Browser or in VS Code
If this is the first time you are joining a Live Share session, you will encounter a dialogue box that will ask you if you want to Continue in Web or Open in Visual Studio Code. See the image below as an example of this dialogue box.
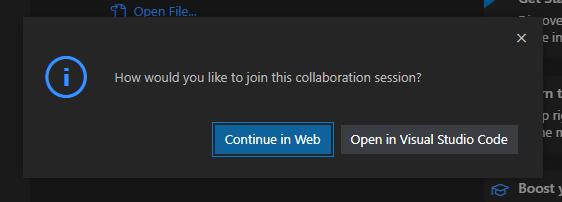
We strongly suggest that you select to open the project in VS Code. Why? The VS Code installed to your computer has access to your computer's terminal, and it also has all of your configurations and extensions enabled. When you use VS Code in the web browser, it will not have these configurations set up, nor will it have access to your computer's terminal.
It's important to know that whatever option you first select (continuing in web or in VS Code), this preference will be saved. You can change this option later via your VS Code settings. Let's look at that next.
Changing Your Live Share Launch Settings
If you decide you want to use Live Share in the browser, or otherwise, here's how you can access the launch settings for Live Share in VS Code.
- Open VS Code settings.
- Make sure you are editing
usersettings. This is in contrast toworkspacesettings. User settings are globally applied to all VS Code sessions, whereas workspace settings are only applied to the VS Code window you are currently in. - Search for
Live Share: Launcher Client. - Set the value for the launcher client to
visualStudioCodeto launch Live Share sessions in your local VS Code. Selectwebto launch Live Share sessions in the browser. Note thatvisualStudiois a separate program that we will not work with in this program.
Option to Sign into Your GitHub Account
If this is your first time joining a Live Share session, you may be prompted to Sign in or Continue as anonymous, like in the image below. When you sign in, you will do so via GitHub. We suggest that you always sign in to your Live Share sessions, so that you are listed by your user name and not "anonymous". Typically you will sign in once, and VS Code will save that information for future sessions.
.
Method #2 — Joining a Live Share Session in VS Code
Here's another way to join a Live Share session. Though it's not as convenient as clicking on a link, it's helpful to know another option, and you may find this method preferable! Follow these steps:
- Open VS Code (if it isn't open already), or open a new VS Code window by selecting File > New Window.
- Open the Live Share pane by clicking the Live Share icon from the navigation bar.
- Select the option to join a collaboration session: either a button that says Join or a link that says Join collaboration session.
- VS Code will open an input at the top of the screen, as highlighted by the orange box in the image below.
- Enter the URL of the collaboration session (the URL that your pair has shared with you) into the VS Code input and hit enter.
You will now be able to see and work in any file in the project that has been shared with you.